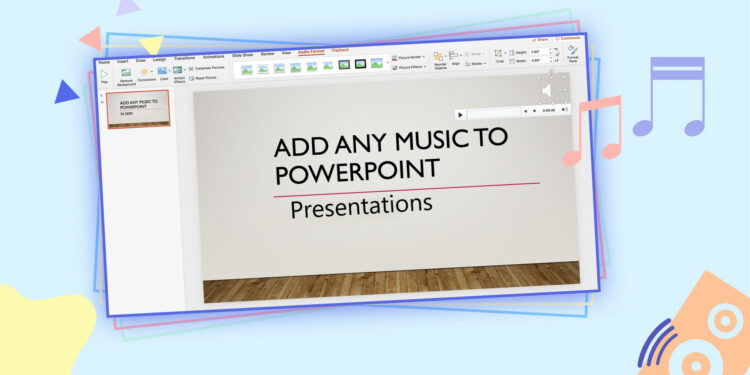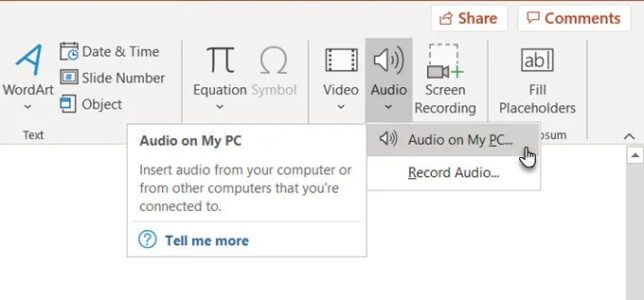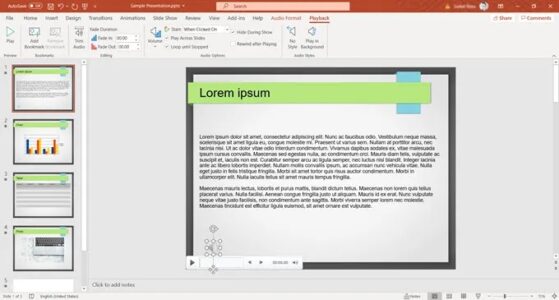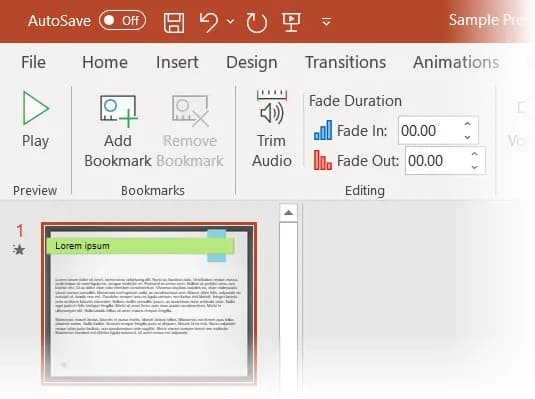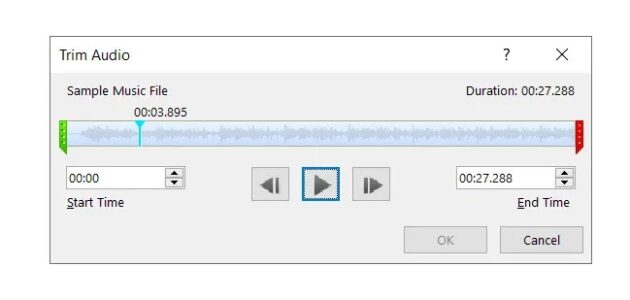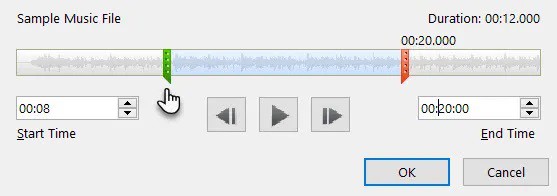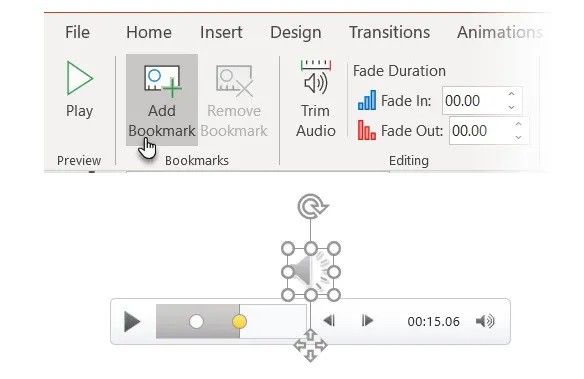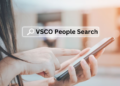PowerPoint provides you with numerous ways to incorporate multimedia content. Music is one more content form to engage with and entice audiences. Before you begin applying sound effects to your PowerPoint presentations, be careful not to overdo the consequences and end up blocking out the message.
To create compelling presentations, presenters should concentrate on the material and not tell stories.
Let’s learn about connecting music to your PowerPoint slides and how we can customize the music file with the PowerPoint playback controls.
Here’re some things you should know before you upload the first music file:
- You may provide one or more audio clips with your presentation.
- A song or music file can be downloaded from the internet and then used in production.
- You should record your voice to the display to sound that much more convincing.
- This would be best if you created an external audio supplement during your presentation to fill the holes.
- PowerPoint will import WAV, WMA, MP3, and a few other digital files formats.
We will not address the method of incorporating audio narration to PowerPoint presentations. Instead, let’s explore how to integrate music into your PowerPoint presentation on your choice.
Add Music To Your PowerPoint Presentation
Placing music on slides is close to uploading any other file form.
- Go to the Insert tab > Ribbon. To observe Media community rotations, click Media > Media on My PC.
- Use an application to find the audio file on your computer, and then upload the file. An icon stands in for the sound file in the presentation. You can switch the slide anywhere.
- The audio files begin playing automatically when you upload the files on the slide. You can also pick the play icon in the Usual view and display the tab bar’s Audio Tools Playback tab.
- Click the Down arrow to preview the voice.
Customize The Music With The Audio Tools Playback Tab
By default, audio cannot be set to fit another style.
You can pick Play in the background. Play in the experience begins the audio file during a slide show and plays on several slides.
There are three different ways to begin the presentation.
- The slide appears automatically when the music begins. When clicked on, the music can be heard only when the audio icon is enabled. To allow you to use these offline tools, do not check the Hide During Display option in the presentation view.
- For the music to be activated, it needs other effects to be configured on the slide (such as animation effects).
The other choices, including Volume, Play Through Slides, Loop until Stopped, and Rewind After Playing, are the most straightforward choices.
How To Trim Your Music Clip
The Playback tab’s editing tools allow you to make your music sound as you want it to. You can incorporate fade-in and fade-out transitions with the Fade In and Fade Out timer sliders to slowly bring photos or videos into view in your presentation.
Trim Audio is another editing method that can pinpoint the video clip sections you want to hear and delete the clip’s unwanted areas. Click the “Open Trim Audio Box” button.
Please press the Play button. Once you arrive at the location at which you want to edit, press the Pause button. Change the Next Frame and Previous Frame buffers as required. You can scrub the play head to the desired location effectively too.
Match the green marker with the essential feature that says where you began. To shorten the end of the tie, you drag the red marker to the new endpoint.
You may also draw the endpoints’ endpoints on the worksheet before entering the start and end times.
Since you saved your presentation, the information you trimmed is held in the file. You can save a separate version of the cut music as well.
How To Add Bookmarks To An Audio File
How To Add Bookmarks To An Audio File You may also use bookmarking to ensure your music file plays properly. Bookmarks work in the same way as standard bookmarks. They are useful when you use video or audio files in PowerPoint or other presentations.
But you can bring them to special musical uses as well. For example, you can include a bookmark in the audio file which results in an entrance slide when playback begins.
Bookmarks are quickly applied from the Playback tab.
- On the slide, play the audio and click on the Filtering Tool. Stop the video at the position where you want to add the label.
- In the “Add” drop-down list, pick “Add Bookmark.” An orange outline displays the current location of the selected bookmark. A white dot is a bookmarked tab.
- You can bookmark multiple sections. To delete a bookmark, pick the bookmark you want and press the “Remove Bookmark” button.
When You Want To Change The Audio Icon
If an audio file appears in the slide, it will appear as a speaker icon in decline. You can now change the icon to a different image if you so wish.
- Check the URL, then click the appropriate Audio Format.
- Click the Edit menu object.
- Pick a file from the selection of sources available.
- Pick the file to insert the new image.
Also, Check :
Play The Perfect Audio For Your Presentation
You have the option to add voices to other slides. Have a cool intro song, add some sound effects to one slip, or record a commentary.
You can use songs and piano to add visual appeal when you want to turn your PowerPoint presentation into a video.
Please don’t let social media distract you from the main objective of your presentation. Every successful presentation contains the information required, but what is left out and added is just as significant.