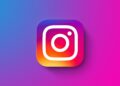In a couple of minutes, you may connect your phone to your Hisense TV. The only difficulty is that there are numerous methods and third-party sites to assist you, making it difficult to choose the best and safest approach to employ. You’ll need an HDMI to the lightning adapter or a digital media device like Roku or Google Chromecast to connect your iPhone to a Hisense TV because it runs on the Android operating system. Android phones may use Hisense’s built-in Anyview cast functionality to make the connection wirelessly. The following is a list of some of the potential options for both devices.
How To Mirror An Android Phone’s Screen On A Hisense Smart TV
Follow these steps to display the screen of your Android phone on your Hisense TV:
1 – Navigate to your TV’s Settings.
2 – Next, click on the System icon.
3 – From the pop-up menu, select the Settings icon.
4 – Open the Network icon and select Network Configuration from the drop-down menu. Ensure that Wireless is selected in the network configuration.
5 – Return to the settings menu page, and you will see Anyview stream or Anyview cast. Choose whichever you will see.
6 – Connect your TV and Android device to the same Wi-Fi network.
7 – On your smartphone, open the Google Home app. If you don’t already have it, head to the Google Play Store and download it.
8 – Once it’s installed, go to the left corner and click the hamburger-looking icon. You’ll be directed to the menu.
9 – On the menu, select Cast Screen/Audio to list all possible devices to cast to.
10 – Your smart TV should appear on the list; click it, and voilà!
That’s how you can easily cast from your phone to a Hisense TV. Go to Notifications, select the casting notification, and click Disconnect to stop casting.
How To Connect iPhone To Hisense TV
You may connect a digital media player to your TVs, such as an Amazon Fire Stick, Chromecast, or Roku. After that, connect your iPhone to the official app for the media player and use it to connect to the Hisense TV. Continue reading if you don’t have a digital media player.
1 – Purchase an HDMI to Lightning adapter (we suggest the Lightning to Digital AV Adapter by Apple). There’s a conventional iPhone lightning port on one end, and on the other, there’s a female HDMI port.
2 – Connect the iPhone to the lightning end of the cable.
3 – Use an HDMI cable to connect your TV to the adapter. The HDMI cable has two connections, one of which is plugged into an adapter and the other into one of the TV’s numerous HDMI ports.
4 – On your TV remote, press the input button.
5 – Check the label of the HDMI port connected to your iPhone (it may be HDMI 1, HDMI 2, etc.) and select it from the list on the screen.
6 – When you press Enter, your iPhone will cast on the screen of your Hisense TV.
How To Use A Screen-sharing App To Connect An Android Phone To A Hisense TV
If the preceding approach doesn’t work for you, you may download a third-party app that will allow you to cast your Android phone to your TV.
1 – Go to the Google Play Store on your phone and download a screen-sharing app such as Castto.
2 – Select apps by pressing the home button on your TV’s remote.
3 – Type’ screen-sharing app’ in the search bar,’ then download and install it.
4 – On your phone’s notification bar, look for ‘screen mirroring’ or ‘screen cast’ and click on it.
5 – Your Hisense TV should click on the list of available devices; select it and connect.
Note: You may use Bluetooth to connect your phone to the TV if you don’t have access to Wi-Fi.
Replace the Wi-Fi part of the previous steps with Bluetooth. You won’t have access to many features, though. As previously said, several third-party sites may connect you connecting your phone to your Hisense TV. It is, however, essential to perform some research about the app you intend to download before doing so. Check reviews to prevent apps that don’t operate or may be vulnerable to security flaws.