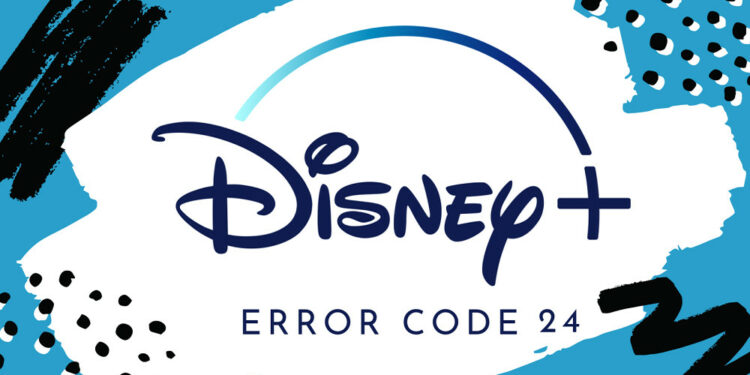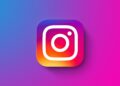It might be aggravating to receive an error when watching or trying to watch your favorite Disney Plus content. The only consolation is that the majority of these faults can be corrected. Unfortunately, Disney Plus error code 24 is one of the most prevalent mistakes that can ruin your TV watching experience.
While this error code was initially reported on the Disney assistance site some time back, little has been done to fix it. More users are still attempting to fix the issue on their devices. As a result, we’ve selected and outlined many viable solutions to assist you.
What Causes Disney Plus Error Code 24
When you cannot access your Disney Plus account due to a login or connectivity issue, you will receive error code 24. It can be brought on by:
1 – A temporary bug affecting the login process
2 – Too many devices logged into your account
3 – Corrupted Disney Plus app
4 – A weak or unstable internet connection
5 – A signal drop (if using Wi-Fi)
6 – A bug affecting your router
How To Fix Disney Plus Error Code 24
If you’re having trouble with Disney Plus error code 24, fix the following fast solutions:
1. After A Few Minutes, Try Logging In Again
Error 24 might be caused by a transitory issue that will go away in a few minutes. As a result, you should wait a few minutes before attempting to log in again. The issue will most likely be rectified, and the error will go. If the error remains, you can move to the next step. Log out of all sessions manually, then try logging in again. To do so, follow these steps:
1 – Go to disneyplus.com/login on your computer browser and sign in to your account
2 – Navigate to “Account” and select “Settings.”
3 – Go to “Device Management” and select “Remove All Devices” This will log you out of all the current sessions.
Return to your streaming device once you’ve logged out of all your sessions and try logging in again.
2. Reinstall The Disney Plus App
If the app you’re using on your streaming device is damaged, it might also be why the Disney Plus login error 24. It is preferable to erase it and reinstall a new, up-to-date version in this scenario. After installing the app, open it and try logging in again.
3. Check Internet Connection
Because Disney Plus is a streaming service, a good internet connection is required for a seamless experience. If this isn’t the case, you’ll have a slew of issues, one of which might be the reason for error code 24. As a result, it’s a good idea to look into your internet connection to determine whether it’s the source of the issue. A speed test can be used to do this. You can move on to other solutions if the network is fast and dependable. If this is not the case, you should upgrade to a more steady connection.
4. Move Router Closer To Your Streaming Device
When utilizing a wireless network, a signal loss is another connection issue that might generate error code 24. When the router is too far away from your device or the signal is impeded, this happens. Move the router closer to your device to fix the problem. If your device supports it, you may also utilize an Ethernet cable.
5. Restart Router
Memory leaks, stalled processes, transient flaws, IP mismatch, and other issues make routers susceptible. These difficulties may cause connection issues, resulting in error 24. Fortunately, restarting your router will fix these issues and, as a result, error code 24. Push the hard reset button on the back panel of your router to accomplish this.
You may also manually reset it by disconnecting it from the outlet (without turning it off), waiting 20–30 seconds, then plugging it in and restarting it. Hopefully, one or more of the solutions found above proved useful. If they stop working, you can contact Disney Plus customer service for more assistance.
Also, Check: