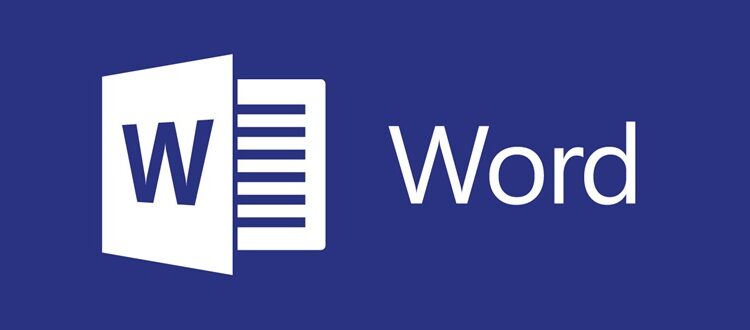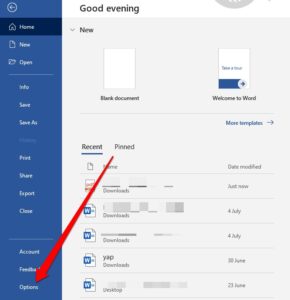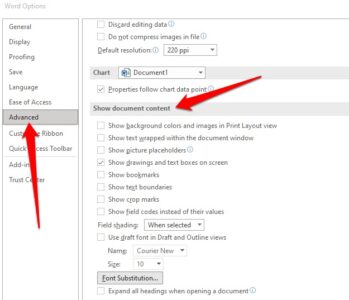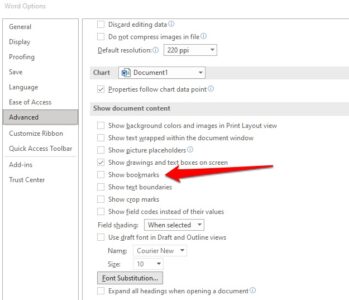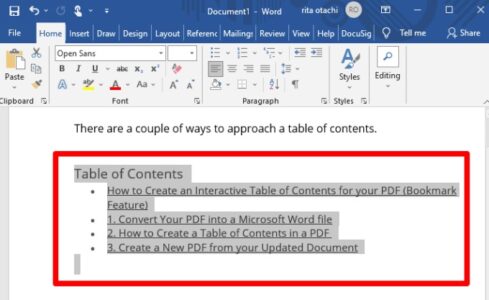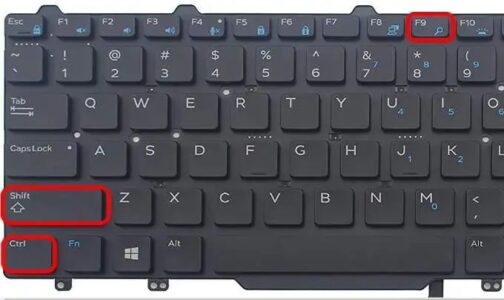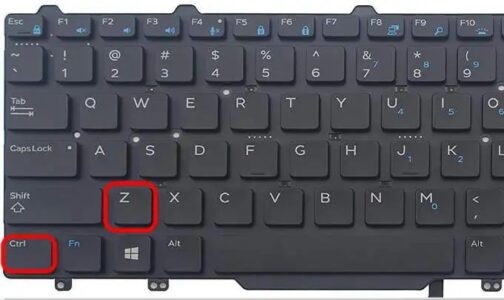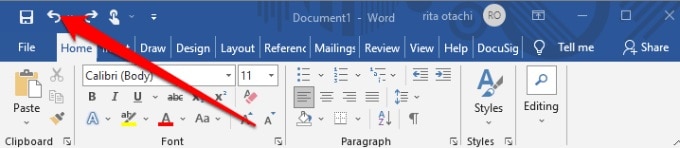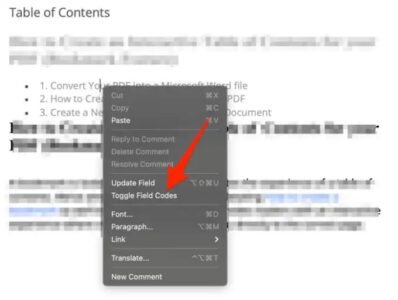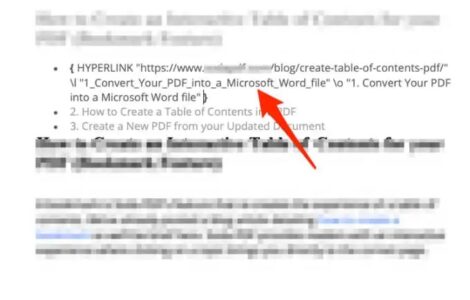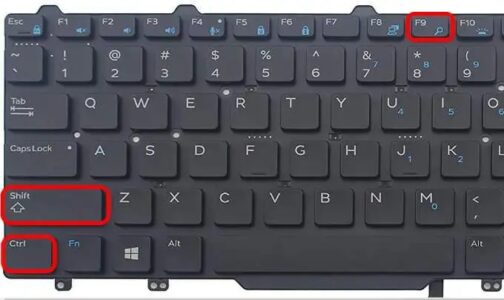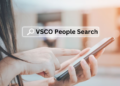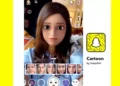Bookmarks can be used as hyperlinks, notes, or snippets for future reference. The “Error! Bookmark Not Defined” error is common for Microsoft Office users who rely on bookmarks.
Table of Contents
How to Fix Error! Bookmark Not Defined in Word
Unlink Fields in Your Table of Contents
Use the Undo Command
Replace Missing Bookmarks
Force Update the Table of Contents
Convert the Automated Table of Contents to Static Text
An invalid bookmark error usually occurs when one of the following occurs:
1. To link your table of contents subjects to their corresponding page numbers, Word uses a covert, automated bookmarking system.
2. There are missing, outdated, broken, or corrupted bookmarks in the table of contents.
3. You’re doing a PDF conversion from a Word document.
Make sure the bookmark is present or remove the cross-reference field entirely as a workaround.
This post will learn how to fix Word’s “Bookmark Not Defined” problem.
How to Fix Error! Bookmark Not Defined in Word
Ensure that you can see the bookmarks before fixing the problem with the error “Bookmark Not Defined” Word warning.
1. Open Word, choose File > Options.
2. Choose the Advanced tab, then scroll down to Show document content.
3. To see the bookmarks in Word, check the Show bookmarks box and click OK.
Try the workaround below to fix the error in Word.
Unlink Fields in Your Table of Contents
Unlink the table of contents fields to see whether you still get the “Error! Bookmark Not Defined” problem in your Word document.
1. Highlight the table of contents in Word Options with enabled Show Bookmarks.
2. Press Ctrl + Shift + F9 on your keyboard to unlink the fields and see if the error persists.
Use the Undo Command
To assist you in undoing an earlier action on your Word document, the Undo command is available in Windows.
One or more fields in the automated table of contents may have broken links that lead to bookmarks if the error “bookmark not defined” shows.
In some cases, you may see the issue right after creating the table. In this scenario, you can go back to the original text right away by using the Undo command.
1. Firstly, press Ctrl + Z on your keyboard.
2. Alternatively, choose the Undo icon from the Ribbon menu in Word at the top of the screen.
3. When the action is reversed, fix the broken bookmark links, then save your document.
Replace Missing Bookmarks
To avoid the Error! message, make sure your document doesn’t use Word’s default heading styles. There is a problem with the bookmark.
The table of contents can be converted into a semi-manual list, and missing bookmarks can be replaced.
1. Toggle Field Codes by right-clicking the entry in the table of contents that contains the mistake.
2. As a result, you’re seeing an error message about a missing bookmark when trying to access the Field Codes. PAGEREF/HYPERLINK appears in the field, which is the bookmark’s name (PAGEREF is the name of the bookmark that the field originally pointed to).
3. Create a new bookmark with the old name by selecting Insert > Links > Bookmark. Make a new reference to another section or eliminate the field.
4. Check whether the error persists after you have repaired all of the missing or corrupted bookmarks in your document or converted it to PDF format.
For manual bookmarks, you’ll notice a PAGEREF/HYPERLINK “Bookmark Name” entry. PAGEREF/HYPERLINK Ref364868613 links to a secret bookmark created by a cross-reference dialogue when an error occurs.
Force Update the Table of Contents
It’s possible that Error! Even if you’ve identified and repaired any errors in your Word document, pressing F9 will force an update of the table of contents.
F9 can be used to change a Word field. It’s the same as selecting Update Field from the context menu when you right-click on a field.
After removing any broken bookmark links, you can use F9 to refresh the table of contents.
Convert the Automated Table of Contents to Static Text
The table of contents can be converted to plain text if you don’t want to update every broken link item. Then, the error is eliminated, and you can replace the entries with your own.
1. Highlight the table of contents.
2. Update the fields by pressing Ctrl + shift+ F9, transforming the entries into standard text. Then, you can alter them as desired.
3. To lock the table of contents field and prevent it from being modified, press Ctrl + F11. Check the table of contents to see if it matches up with the pages it refers to before proceeding.
ALSO READ: Delete Duplicate Files
I hope this article how to Define a Bookmark in Word helped you fix Word’s “Error! Bookmark Not Defined” error.