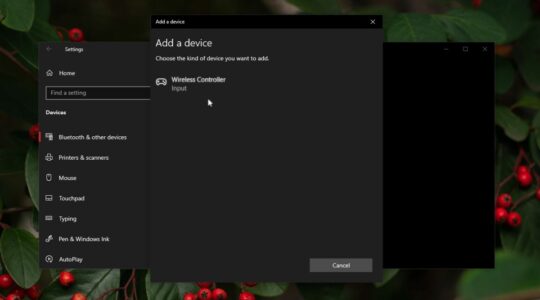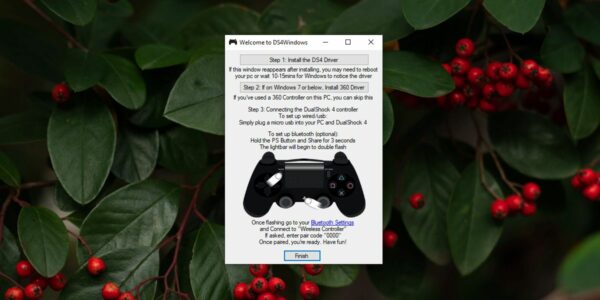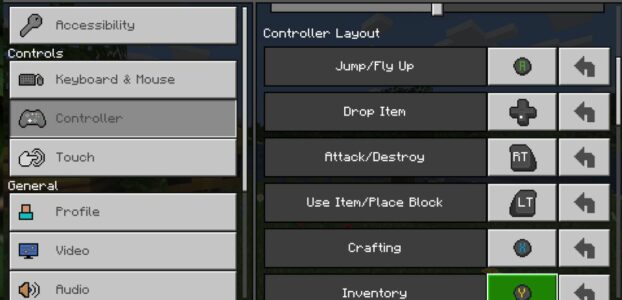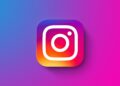Gaming on a PC doesn’t mean you are forced to use a keyboard. How Do I Connect PS4 Controller to Windows 10 PC? The Windows 10 system supports game controllers, but you will find most users prefer an Xbox controller since compatibility isn’t a problem. So, That said, there are still players who prefer to use a PlayStation Controller over an Xbox one.
This might be a matter of personal choice, or it might just be what they have on-hand. Well, Connectivity-wise, PlayStation or PS4 controllers connect to a Windows 10 PC almost as quickly as an Xbox Controller does, but there are a few exceptions.
Connected to the PS4 Controller to Windows 10
The PS4 controllers come in both wired and wireless models. Plus, they can both be used on a Windows 10 system.
1. Connect Through the USB port
The Windows 10 has native support for a wired DualShock Controller and other PS 4 & PS3 controllers.
- Here, Connect the controller to your system via the USB port.
- Then, Wait for Windows 10 to detect the device and install drivers for it.
- Next, You will see a prompt telling you the device is ready. So, Open a game, and start playing.
2. Connect through Windows 10 Bluetooth
The wireless PS4 controller can connect to a Windows 10 system via Bluetooth.
- Firstly, Open the Settings app & go to Devices>Bluetooth.
- Then, Make sure Bluetooth is On.
- Tap the ‘Add Bluetooth or other device’ button.
- Next, In the menu, click Bluetooth.
- Here, Make sure the controller is On, and press the PlayStation + Share buttons to enter pairing mode.
- Now, The controller will appear in the menu on your Windows 10 system. Allow it to connect.
- Finally, Once connected, you can start using it to play games.
3. Connect with DS4Windows
The PS4 controller, whether it’s wired or wireless, should connect to the system via the native USB port or over Bluetooth; but, there will always be exceptions. Suppose you have a PS4 controller that won’t connect, use an app called DS4Windows.
- Start, Make sure the controller is NOT connected to the system.
- Now, Download and run DS4Windows.
- Here, Extract the folder and run the DS4Windows.exe file.
- Choose where you want to save the profile Program Files or AppData.
- Tap ‘Install the DS4 Driver’.
- Well, allow the driver to install and restart the system.
- Then, Run the app, connect the controller (if it’s wired), or press and hold the PS4 and Share button (if it’s wireless).
- Please move to the Controller tab in the app, & it should show the controller. Here You can now use it to play games.
4. Connect with InputMapper
A DS4 Windows should be able to connect a PS4 controller, but again there may be exceptions. So, In that case, there is another app you can try.
- Download & install InputMapper.
- Run the app & allow it to install the driver named ‘Scarlet. Crush Productions System devices’.
- Then, Once installed, connect the controller to your system via Bluetooth or USB port, whichever type you have.
- Lastly, Open the InputMapper app, and the controller should appear in it. Now, You can configure the controller in the app or do it in the game you play.
Configuring Controllers in Games
Above all, methods connect a PS4 controller to a Windows 10 system. As well, Once connected, you may have to customize how it works within a game. So, Since it’s a PS4 controller, all buttons may not use the same in all competitions.
To change or check how the controller works in a game, heed the steps below.
- Firstly, Make sure the controller is connected to the system.
- Then, Open the game you want to play using the controller and go to its settings.
- Next, Look for the controller settings. These differ based on every game’s settings, whether you can’t find the controller settings for fun, Google where they are.
- Here, On the Controller settings screen within a game, look through what each button does, and change it if you need to. Ensure you save the configurations.
- Lastly, Repeat this for all games that you want to play.
Games And Controller Support
PC games usually have controller support. This doesn’t matter if a game title has been released for a console platform or not. This will still have support for a controller.
More used games may not have support or may not support the latest controllers, but games like that will be a minimal subset of the available games.
You can utilize InputMapper to map the controller keys to specific keyboard buttons that control gameplay for games that do not have controller support. InputMapper supports multiple profiles, so that should be easy enough to do for different games.
Well, The results will differ based on the game and how old it is. Suppose you’re using an emulator to play a game. It is best to configure the controller within the emulator instead of using InputMapper.
Also, Check :
Final Words:
PS4 controllers are slightly proprietary. This isn’t impossible to get them to work with a Windows 10 system, & in many cases, the built-in Bluetooth and USB port options will do the job. If you run into trouble, the DS4 Windows app will help you override the controller’s restrictions.